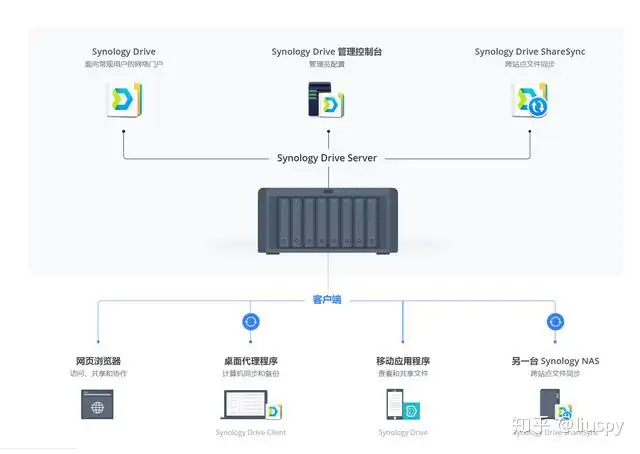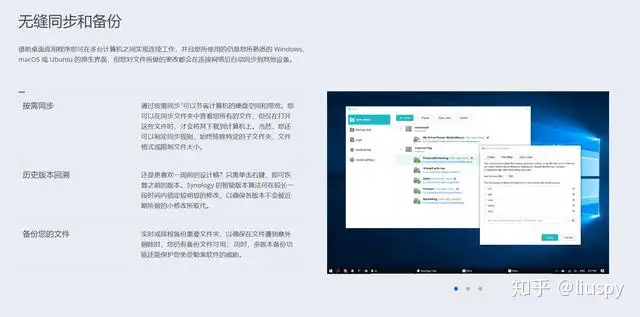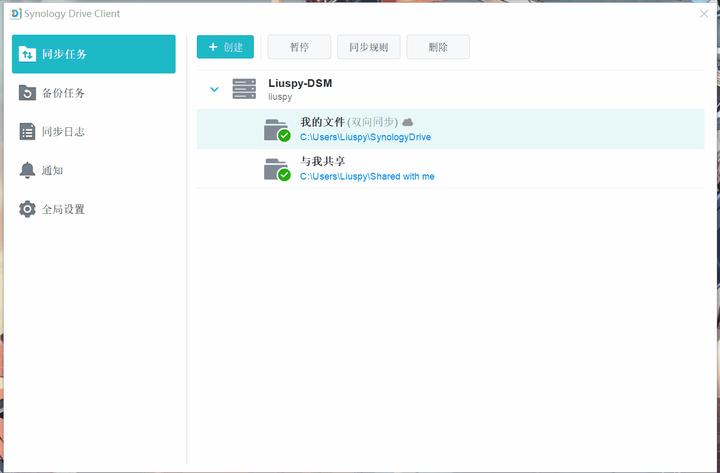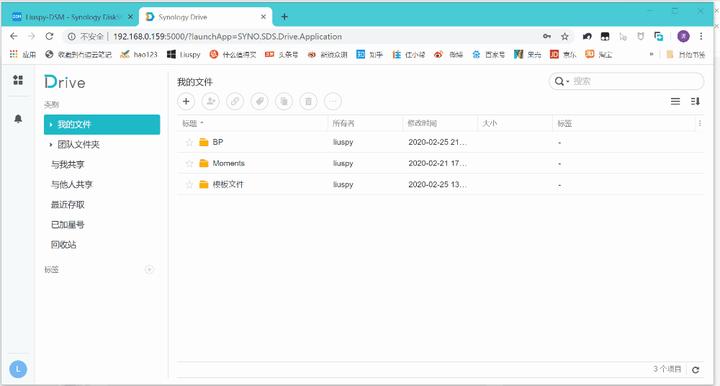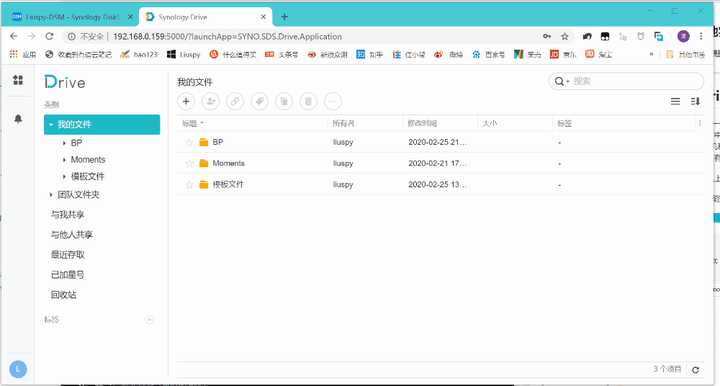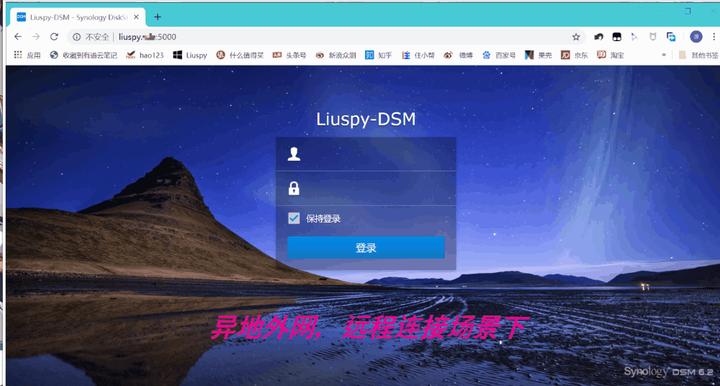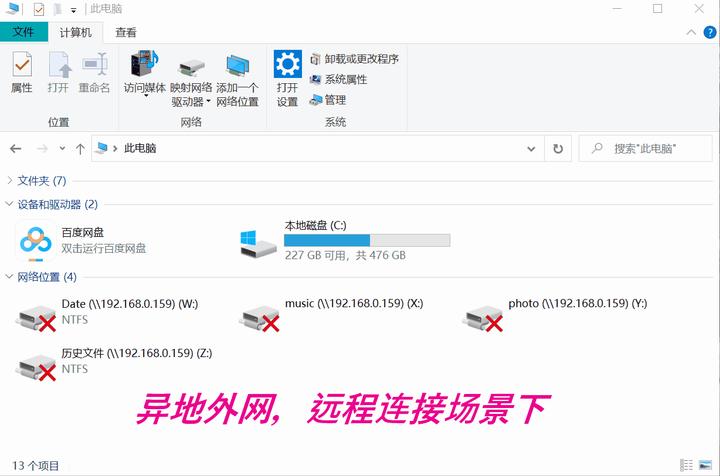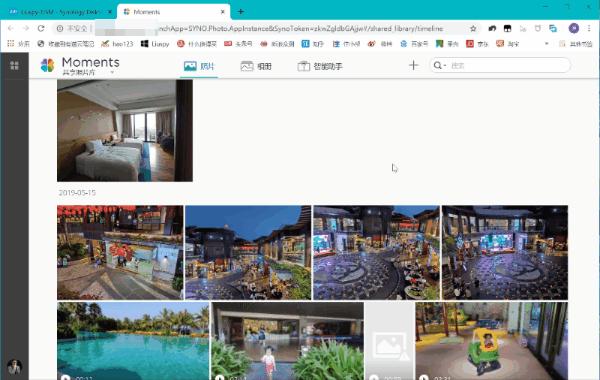:群暉nas網絡備份服務器有些什么基本和好玩的功能?
:群暉nas網絡備份服務器有些什么基本和好玩的功能?1、遠程辦公(Synology Drive)
今年新冠狀病毒疫情所導致的全民在家辦公,各位一定體會到文件來回傳輸、協同工作的諸多不便。就算是在正常的工作環境下,以下的場景你也一定會遇到:
○ 公司文件都存放在辦公室電腦中,在家辦公無法取得文件
○ 影像文件、圖片、視頻等大檔案怎么傳給同事?只能通過微信、QQ傳送,不方便而且占用手機和電腦空間
○ 多人一起編輯文檔、表格、幻燈片時,文檔來回傳送,容易有版本問題
○ 來回交互討論、修改、審批,需要更有效率的方式
群輝的Synology Drive的加入就可以完美解決以上的問題。
▼多設備間文件自動同步,在家辦公和公司辦公無縫銜接
▼多人協同云辦公,只需要有瀏覽器就可以與團隊一起云端編輯文檔、表格、PPT等。插入批注和修改,一目了然。
▼歷史版本記錄,任何團隊成員的修改、誤刪除都可以一鍵找回歷史版本,多重保障
2、私人云盤
百度網盤的限速、限容相信各位已經受夠了吧。NAS最原始功能就是提供一個無限制的私人網盤,通過QuickConnect服務或私人域名,隨時隨地調用自己的文件。
▼異地外網場景下的Web網盤訪問,比百度云的web好用太多
▼當然,在異地外網場景下,也可以通過WebDAV服務遠程掛載硬盤,直接拷貝復制
3、照片管理
群暉的照片管理是其最大的賣點之一,相信不少朋友購買群暉都是因為其強大的照片管理功能。隨著6.0系統Monents的加入,使群暉的照片管理更上一層樓。支持人臉識別,場景識別,AI等智能識別,尤其配合時間線&照片墻使用非常的NB。
4、流媒體服務器(云端轉碼)
利用Video Station服務,可以隨時隨地播放NAS中的電影和視頻。移動端也有APP適配,遠程在線轉碼播放,非常的方便。
三、如何實現以上的功能
1、如何外網訪問
以上所有功能,都是涉及到外網訪問群暉的一個問題。如有你是正版群暉用戶這點就完全不用擔心了,只要你購買了群暉NAS產品,都可以享受到官方的QuickConnect服務,即便是非公網IP用戶也能夠順利實現內網穿透。
▼注冊群暉賬戶,開啟QuickConnect服務,就可以享受官方的內網穿透。隨時隨地實現外網的訪問、同步、協同辦公等。
▼對于沒有公網IP的用戶來說,利用QuickConnect實現內網穿透是最簡單方便的方案。
當然QuickConnect也并非完美,由于使用的群暉集中的中轉服務,連接的速率稍微會慢一些。所以如果你是擁有公網IP的用戶,最好的遠程體驗還是通過DDNS+端口轉發來實現。
(PS:風險提示,目前有不少地區對通過DDNS解析的個人網站加大了查處力度,所以有一定風險。比較安全的方式還是使用群輝的QuickConnect服務進行穿透訪問,或者進行正規的網站備案,一定要合法使用)
目前家用寬帶只有中國電信能夠提供公網IP,所以你必須是中國電信的寬帶。之后請撥打10000投訴吧,說有監控需求,必須使用公網IP。稍等1天就可以獲取了。
▼獲取公網IP后,接下來我們要買一個域名,比如在DnsPod購買一個.press域名第一年只要10元。務必實名制購買域名!要不開不了網站備案,DDNS解析也會有問題。務必實名制購買域名!務必實名制購買域名!務必實名制購買域名!
▼購買完域名后,我們需要進入DnsPod控制臺,選擇DNS,選中我們購買的域名,添加一個@和WWW的A記錄(IP地址隨意填寫,我們之后在群暉內設置,可以自動填寫IP地址)
▼為了群暉的DDNS服務能夠順利登陸我們的DnsPod賬號,我們需要獲取一個一次性token。獲取方式如下。ID即為賬戶名,Token為密碼
▼我們把這組賬戶和密碼填入到群暉的DDNS服務中就可以了,群暉的DDNS支持DnsPod,配置起來方便多了
▼回到我們的DnsPod控制臺,可以看到A記錄的最新地址已經更新。
▼最后一步在路由器中的端口轉發,將幾個特定的端口映射給群暉即可。下圖是我常用的端口轉發表。其中1314和1315端口是我自定義的群輝web端口(默認5000,怕不安全修改了);443端口是https的web端口,不少的web服務都需要走這個端口;6690是云服務端口;9091是transmission端口;emby流媒體的8096端口。端口的設定并不唯一,需要根據個人的實際服務而定,而且各個應用端口都可以自定義的。這里就不展開說了
小結:經過上面的QuickConnect和DDNS設置后,我們外網訪問群暉的障礙就完全掃除了,接下來就是具體應用的配置過程了。(關于不加端口直接訪問群暉問題:這個視運營商情況而定,樓主所在地區沒有封禁443端口,因此我所有的訪問都可以通過https不加端口號使用,https完美使用需要申請證書。證書的申請和導入本文就不展開了,樓主在下一篇會詳細講解這部分內容)
2、私人云盤的搭建
NAS最主要的功能就是私人的云盤服務,我們可以通過多種方式來實現外網訪問內網的云服務。如無需設置的Web訪問;也可以通過群暉的適配軟件實現自動同步;或是遠程掛載WebDAV服務或FTP服務;VPN直連等方式來實現。
(1)WEB訪問云盤
在我們設置好上文的外網訪問后,最簡單的就是Web版的云盤使用,類似百度網盤等的Web模式一樣。通過網頁訪問我們的群輝,上傳或下載文件。
▼這是樓主在公司通過自己的域名訪問家里的群輝
▼通過Web遠程下載群暉中的文件
▼通過Web遠程上傳文件
(2)WebDAV遠程掛載
關于遠程掛載磁盤,樓主推薦使用WebDAV的方式進行掛載。WebDAV的方式比FTP更具有優勢,安全性也要稍微高一些。
▼首先我們需要在群暉應用中心安裝WebDAV服務器。
▼如下圖對WebDAV進行設置。端口號請自行修改。一定要在路由器端做好端口映射!!!一定要在路由器端做好端口映射!!!一定要在路由器端做好端口映射!!!
▼之后就是win10電腦端的設置了,首先開啟WebDAV服務,通過搜索打開“服務”應用
▼定位到WebDAV服務位置,并開啟服務。開啟后先不要關閉界面,之后我們需要在這里重啟下WebDAV服務
▼打開注冊表,我們需要修改個數值:定位到
HKEY_LOCAL_MACHINE\SYSTEM\CurrentControlSet\Services\WebClient\Parameters
把BasicAuthLevel 值改成2,使win10支持http的連接方式。
▼我們還需要回到剛才的界面,點擊停止后,再點擊啟動,重啟下WebDAV服務
▼在我的電腦中開始遠程映射網盤
▼這個位置填寫我們之前域名+端口,請按下圖格式填寫。
▼之后的步驟,全部下一步,沒什么難點
▼可以看到,在公司順利遠程掛載了家中群暉的磁盤
PS:關于WebDAV遠程掛載我們還可以使用一個神奇的軟件【RaiDrive】來實現,在win10端使用這個軟件掛載更加的方便,而且體驗還有進一步的提升。
3、Synology Drive應用配置
上文介紹的兩種遠程方式都是比較初級的,其實群暉官方的套件Synology Drive才是真正的主角,非常的好用。文件自動同步、無縫銜接云辦公、文件有多版本保護(防止誤刪誤改)、團隊實時編輯表格與文檔等功能。下面就來實操Synology Drive如何部署。
Synology Drive的部署非常方便,在全平臺都有對應的客戶端,我們只需要下載對應的版本安裝即可
我們最多使用的就是PC上的同步功能了,下面就重點講解PC端的Synology Drive配置過程
Synology Drive 使用戶可以在其計算機客戶端與 Synology Drive Server(群暉) 之間無縫同步文件。與常規同步不同的是,按需同步僅將文件列表同步到本地計算機,不保存實體數據。只有當打開、修改本地副本或將本地副本鎖定到計算機時,這些文件才會下載到本地計算機。這大大減少本地計算機上的存儲消耗、減少同步的服務器負載、簡化Windows文件資源管理器中的操作。
▼啟動Synology Drive,選擇同步任務
▼登錄我們的群輝賬號,對于遠程連接用戶來說,可以直接使用群暉的QuickConnect ID連接;有公網IP用戶,可以使用自己的域名來登錄。(PS:同樣在路由器做好端口轉發才可以,Synology Drive端口為6690)
▼登錄后設定同步的文件夾,團隊協作的共享文件夾,就完成了。非常的簡單
▼最后就是啟動按需同步
通過以上的同步設置,我們就可以順利實現多臺設備間數據的無縫同步了,最常用的場景就是,辦公室和家中電腦的工作內容無縫銜接,免去了U盤、移動硬盤的麻煩。
(2)中小團隊的福音,協同工作
今年新冠狀病毒疫情所導致的全民在家辦公,著實給中小團隊的辦公效率造成了不小的打擊。尤其是在需要多人編輯文檔方面,需要來回傳文件。Synology Drive的加入就可以完美的解決這些問題。告別來回傳文件,團隊實時編輯表格與文檔 多人直接 Office 上一起編輯文檔和表格,不需要來回修改,誰做了修改誰增加了內容一目了然。成員也可以在文檔中實時溝通、添加評論,省去不同軟件跳轉的時間。如果誤操作了,也能快速恢復到先前的版本。完成后,還能分享給他人。
下面我們就一起來看看怎么操作
▼首先我們需要先開啟【家目錄服務】
▼在Synology Drive控制臺將一個共享文件夾,開啟為團隊文件夾
▼這樣但我們登陸各自的賬戶后就可以在Drive web頁面使用團隊文件了
▼Drive web頁面是這個樣子的,完全的云端辦公。可以直接創建或編輯文檔、PPT、表格
▼在團隊文件夾下,可以看到需要協同處理的文檔
▼通過整合進入的Synology Office,可以直接在線編輯并保存,依然支持多人同步編輯
▼還可以顯示歷史的編輯版本,都是云端操作,你只需要有瀏覽器就可以
4、照片管理
最初接觸到NAS的時候,我主要需求只有兩個。一個是高清電影的存儲和下載,另外一個就是照片管理。群暉的照片管理應該是其最大的賣點之一,相信不少朋友購買群暉都是因為其強大的照片管理功能。
經過這幾年的發展,群暉的照片從Photo Station向Monents發展。隨著6.0系統Monents的加入,已經支持人臉識別,場景識別,AI等智能識別,尤其配合時間線&照片墻使用非常的NB。
在實際使用中相信不少人都不太了解如何正確的使用Photo Station、Monents這套組合。Monents的智能功能強大,卻不適合單獨使用,其以照片日期來進行分類,這樣非常不方便管理。尤其是同步用戶多了以后,情況尤為麻煩。所以正確的使用方法還是應該使用Photo Station來進行照片的同步、整理及分類。
我們只使用Monents的智能場景識別功能,這樣一來就完美了。下面樓主就介紹下如何用Monents調用Photo Station的照片數據,非常簡單,只需幾步即可!
▼第一步仍然是安裝Photo Station和Monents兩個軟件
▼將照片導入到Photo文件夾中,等待索引結束
▼然后打開Moments,點擊左下角的設置按鈕
▼選擇啟用共享照片庫,并且全部重建索引
▼之后我們在左上角的Moments這里就可以選擇共享文件夾
▼可以使用各種AI識別功能了,例如人臉識別等
▼尤其對于有寶寶的家庭 ,把幾年的照片進行人臉識別,時間線模式顯示,可以看到寶寶一點一點的成長過程和一點一滴的變化,心情非常的不一樣。好用到爆的功能
5、流媒體在線轉碼
群暉套件中的Video Station是一個可以實現電影管理及云端轉碼的平臺。Video Station雖然不完美,但對于新手入門來說卻是最簡單可行的在線播放平臺。對于高需求用戶來說,Plex和Emby才是最好的體驗,遺憾的是這兩款軟件VIP功能都是需要收費的,而且安裝稍微麻煩一點。(感興趣的朋友我們下篇再講如何安裝和設置Plex和Emby)。至于免費版本的Jellyfin樓主還沒體驗過,等有時間體驗下再評論,據說也不錯。
下面我們就先來看看Video Station如何設置。
▼Video Station是群輝的標準套件之一,因此我們直接在應用商店就可以順利安裝
▼初次啟動Video Station沒有任何內容,我們需要把儲存電影的路徑告訴Video Station
▼經過一段時間的索引我們就能看到海報墻啦,可以自動下載電影海報和電影的信息
▼通過網頁可以播放電影,做好端口轉發,異地遠程也可以播放。移動端也有適配的APP
不過之所以說Video Station不完美,是因為其不支持Ture-HD和DTS音軌的播放,而且很多高碼率的影片無法轉碼播放。對于高清黨支持不算友好,但對于用ipad追美劇的朋友來說影響并不大。
四、哪個型號值得買
以上功能只是群暉最為基礎的功能,群暉能夠實現的進階功能還有許多,一篇文章根本講不完。下面我們就來看看具體產品如何來選擇吧。
STEP 1:盤位
NAS的選購首先最應該關注的就是盤位的選擇。盤位的多少,從根本上決定了NAS可擴展的最大儲存空間及可組建的磁盤Raid類型。例如2盤位的產品在Raid選擇上就只有raid0和raid1和basic的選擇。在購買前務必要對盤位考慮清楚,往往多加一個盤位,價格都是千元的差價。
目前NAS配置的機械硬盤一般都是4T起步,因為盤位比硬盤要貴,所以盡量配備大容量的硬盤。首先1盤位產品不做考慮直接pass,入門級用戶可以選擇2盤位的產品,能夠提供8T-20T左右的儲存空間。不過2盤位的缺點也比較明顯,就是在安全保障方面只能采用raid1的形式,這樣一來會使存儲空間直接縮水一半。因此2盤位有時候就非常尷尬了,在安全和空間問題上只能2選一。
所以2盤位的產品只適合輕度用戶使用,對于高清黨、電影黨、工作室還是繞行吧。一般而言樓主還是更推薦購買4盤位以上的產品,無論是組建raid1還是raid5、raid6選擇性更多,能夠更好的綜合存儲空間和安全的問題。
STEP 2:選擇性能
對于消費級家用場景下,2盤位和4盤位是選購量最大的兩個陣營。當確定盤位后,我們就要考慮機器的性能因素。群暉的產品線還是非常清晰的,2盤位和4盤位幾乎都是按下面的等級劃分性能:
j(入門級)< 無后綴(普通級)< play(娛樂級)< +(性能級)
▼這張圖也清晰的為我們展示了各個型號性能的等級
關于性能選購可以遵循以下原則:
(1)如果你只有網絡存儲需求的話,推薦選購j(入門級)和 無后綴(普通級)
(2)有在線視頻流、在線轉碼需求的,推薦選購play(娛樂級)產品
(3)有虛擬機及docker需求的,還是上最頂級+(性能級產品)
另外需要關注的就是CPU的構架,ARM CPU和x86 CPU之間差距還是非常巨大的,所以如果你對性能有一定的要求,務必選擇x86 CPU的產品。
STEP 3:哪些型號值得購買
2盤位產品推薦:
群暉(Synology)DS218j
群暉的入門級2盤位產品,也是價格最便宜的群暉(不考慮單盤位的群暉),推薦給需求不高只做網絡存儲的朋友選購,只能解決有無的問題。 DS218j采用Marvell Armada 385 88F6820處理器,32位,雙核心 1.3 GHz。內存512 MB。這款機型的優勢就是便宜。
群暉(Synology)DS218+
DS218+是群暉2盤位性能級產品,如果你對儲存空間要求不大,但需要虛擬機、Docker、組建個人網站等高性能需求,DS218+是最好的選擇。DS218+采用J3355的X86處理器,支持4K級別的轉碼播放,對群暉情有獨鐘的朋友,推薦購買這款機型。可以滿足你所有的需求。
4盤位產品推薦:
群暉(Synology)DS418
入門級4盤位機型,適合對存儲空間有一定需求的朋友選購。DS418 是一款性能高、功能多的4槽式NAS服務器,專門為辦公室和家庭用戶設計,可以有效管理、保護和分享數據。DS418配備64位四核1.4GHz處理器、2GB 內存和雙1GbE端口。在啟用Link Aggregation時,DS418可提供良好的連續通量性能,讀取速度可達每秒226 MB以上,寫入速度可達每秒 170MB以上。DS418支持4K H.265視頻轉碼進行了優化。可以將4K超高清電影和影片串流到各種設 備(如計算機、智能手機、媒體播放器和電視)。
群暉(Synology)DS918+
DS918+是4盤位的主力機型,CPU性能在NAS中屬于強勁級別的了,同樣支持4K級別的轉碼播放,一步到位的4盤位最優選擇。DS918+配置Intel J3455四核四線程64位處理器,主頻1.4GHz,可超頻至2.3GHz,標配4GB內存,并且增加了兩個M2插槽,可以插入兩片SSD固態盤作為高速緩存。
▼目前樓主使用的就是這款機型,以上的演示內容都是基于DS918+實現的,可以說是一款綜合性非常優秀的產品,4盤位設計基本滿足大多數中小企業、家庭用戶的需求
▼DS918+體積非常小巧的,桌面擺放顏值不錯
五、尾聲
以上就是本篇的全部內容啦,群暉最大的優勢就是在于系統的人性化設計和可玩性強,無論是工作、家庭、娛樂都可以完美的勝任。通過各種適配的套件和第三方APP可以實現非常多的功能。估計近期3月初的時候群暉熱銷的機型會有促銷活動,大家可以關注一下。如能做到9折的優惠力度,就非常值得入手了,大家可以關注下價格。
該文章在 2023/3/20 9:22:03 編輯過
 :群暉nas網絡備份服務器有些什么基本和好玩的功能?
:群暉nas網絡備份服務器有些什么基本和好玩的功能?